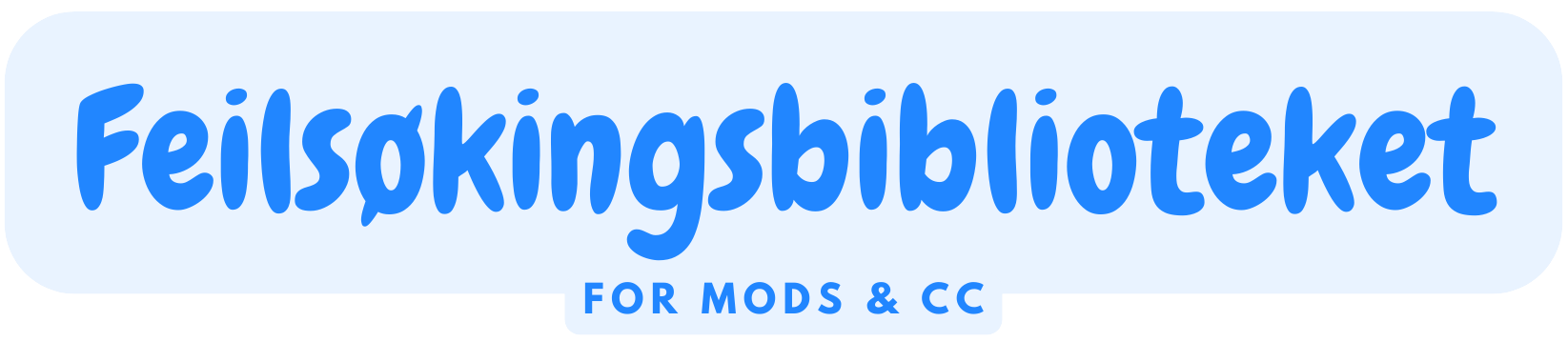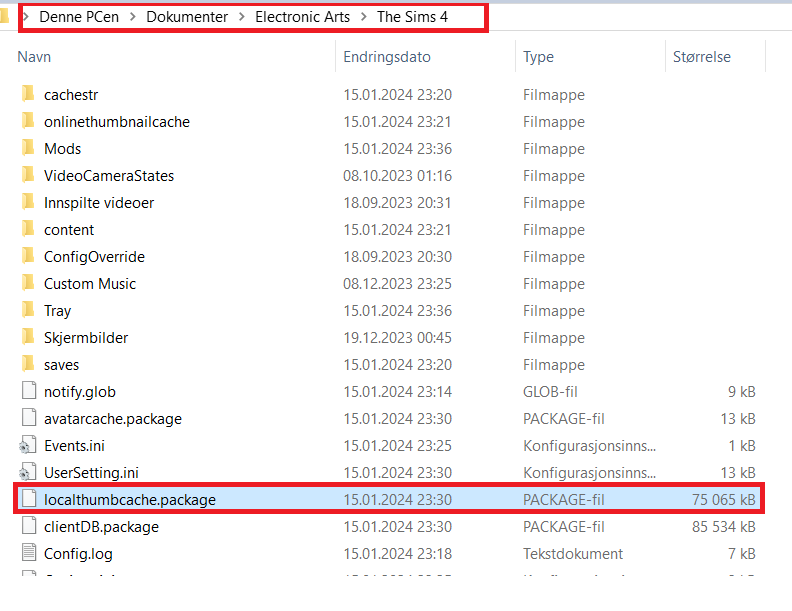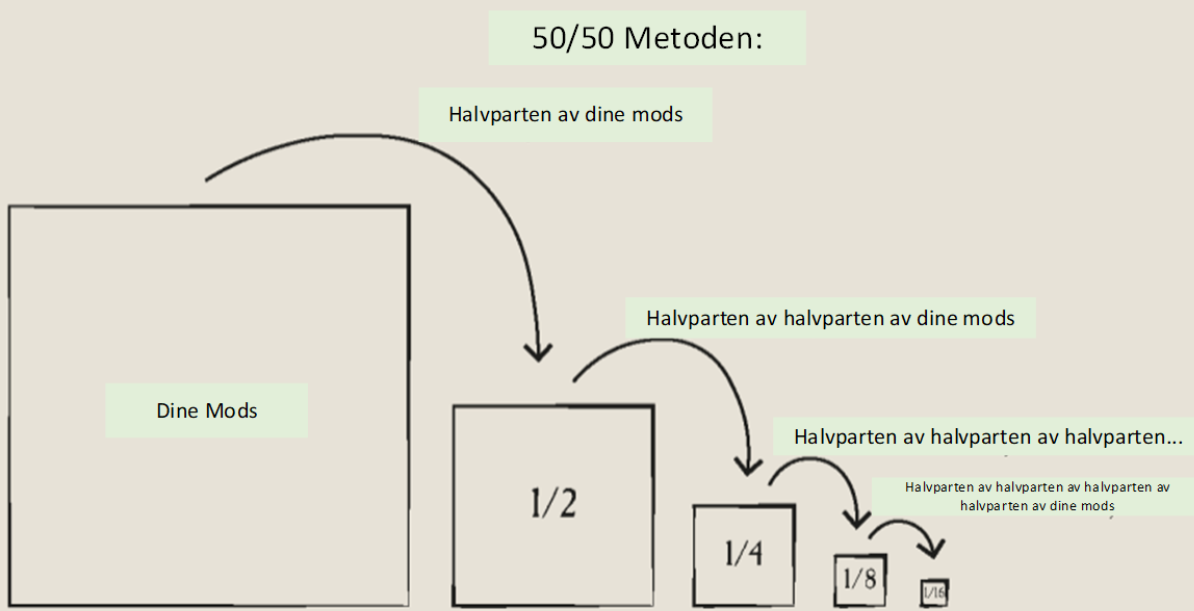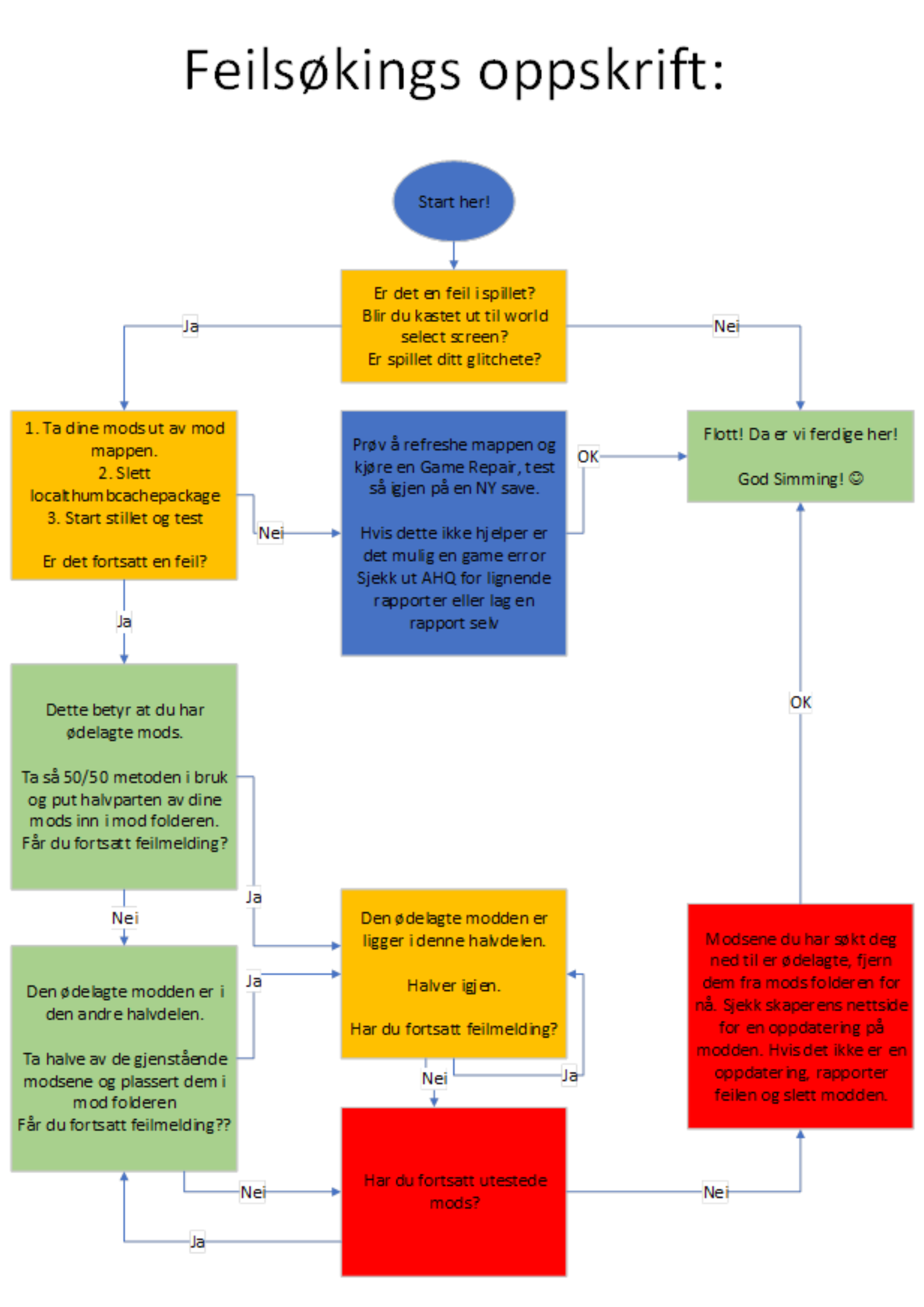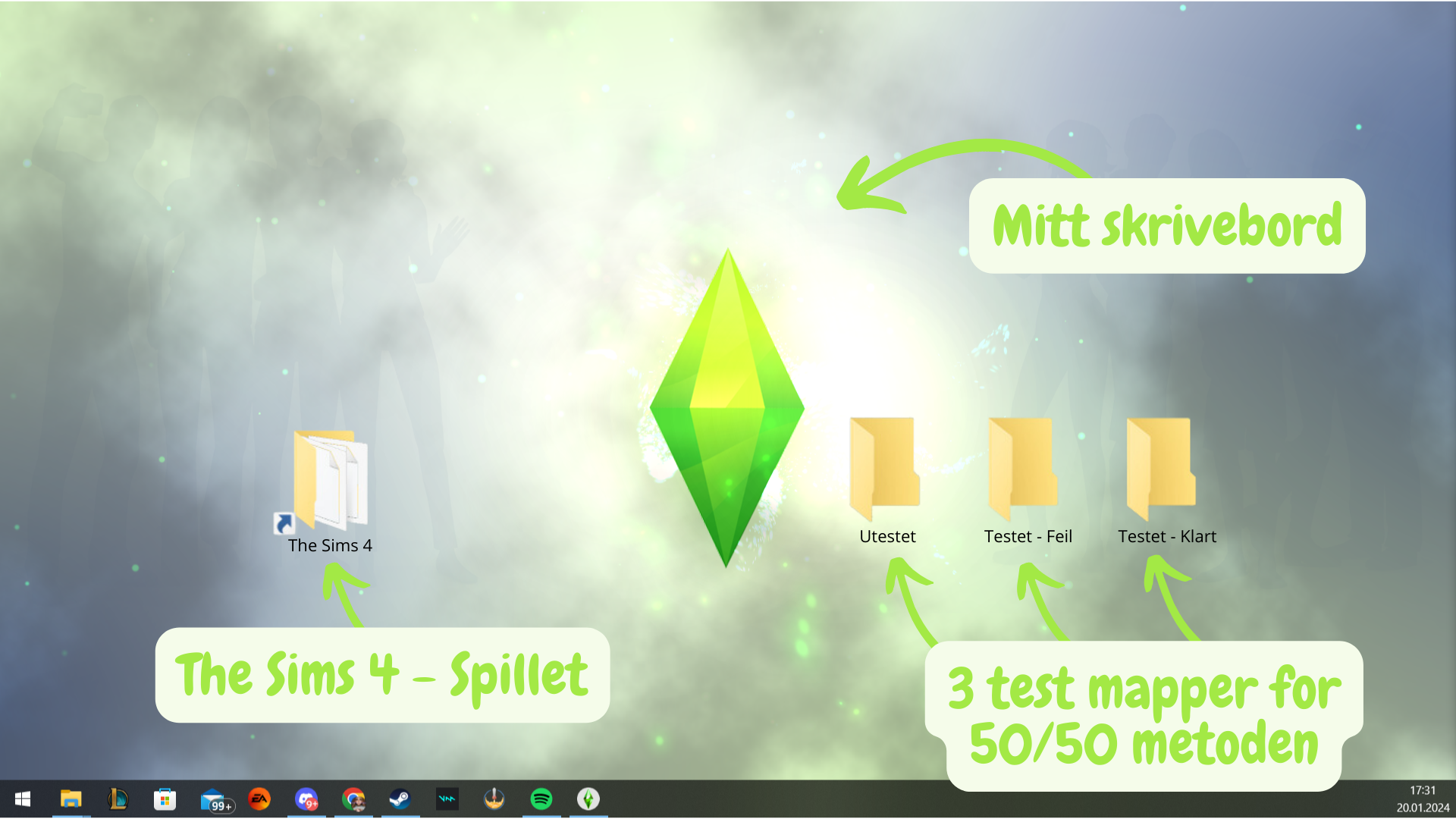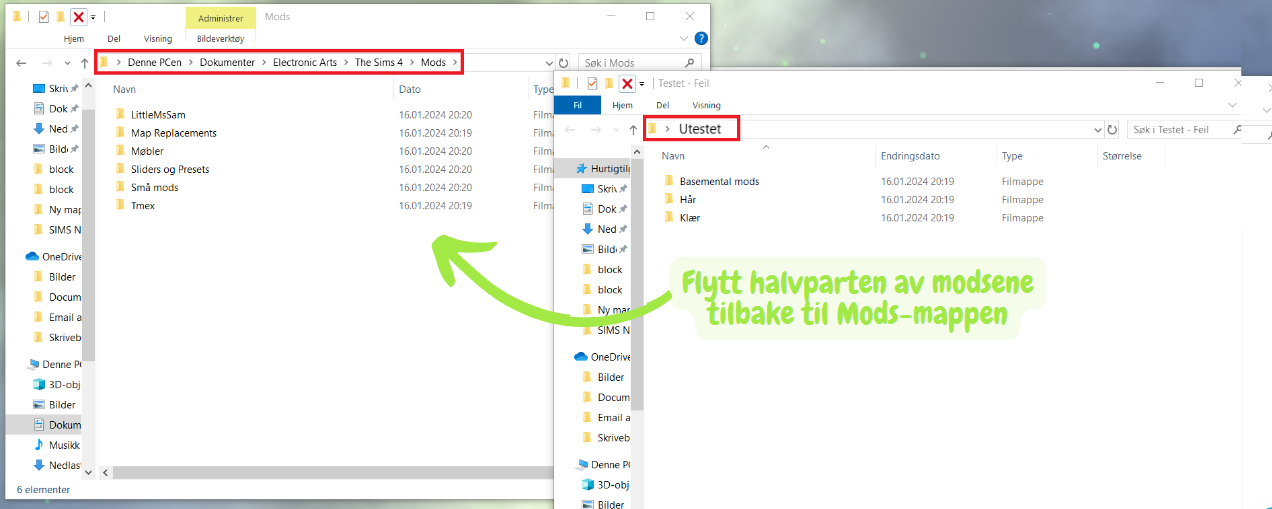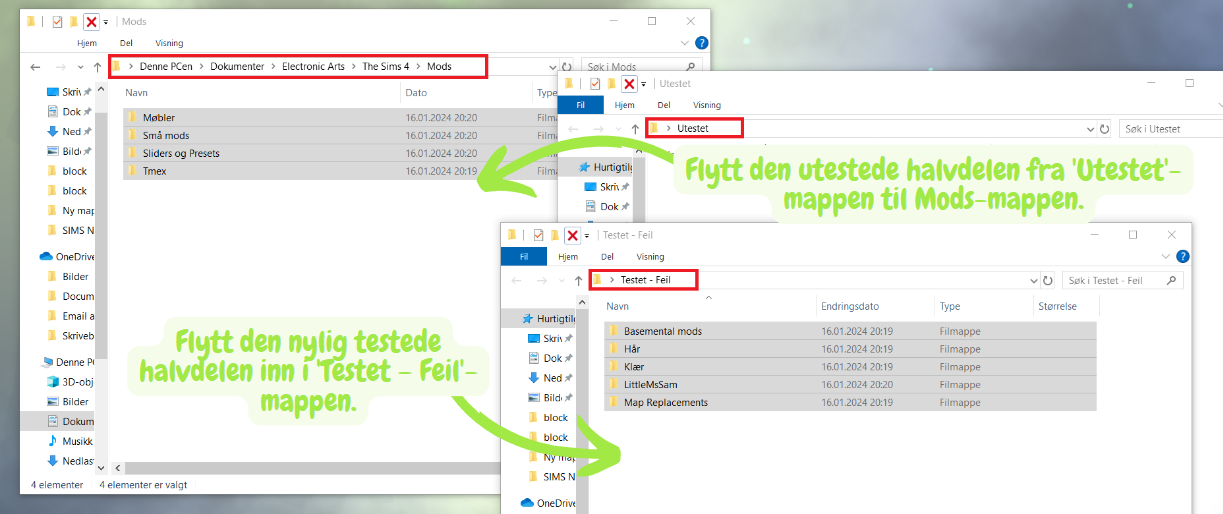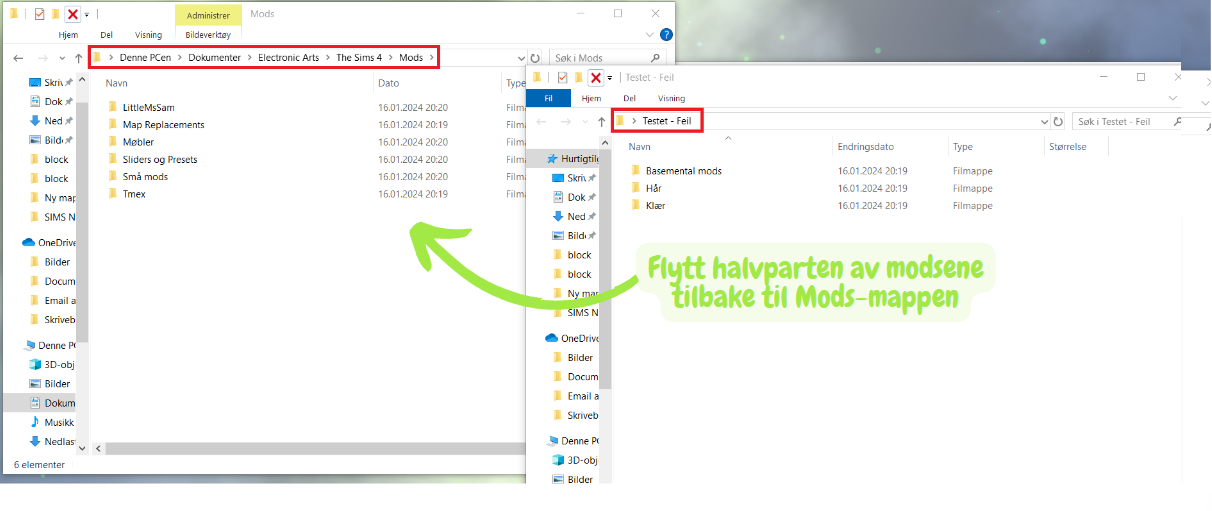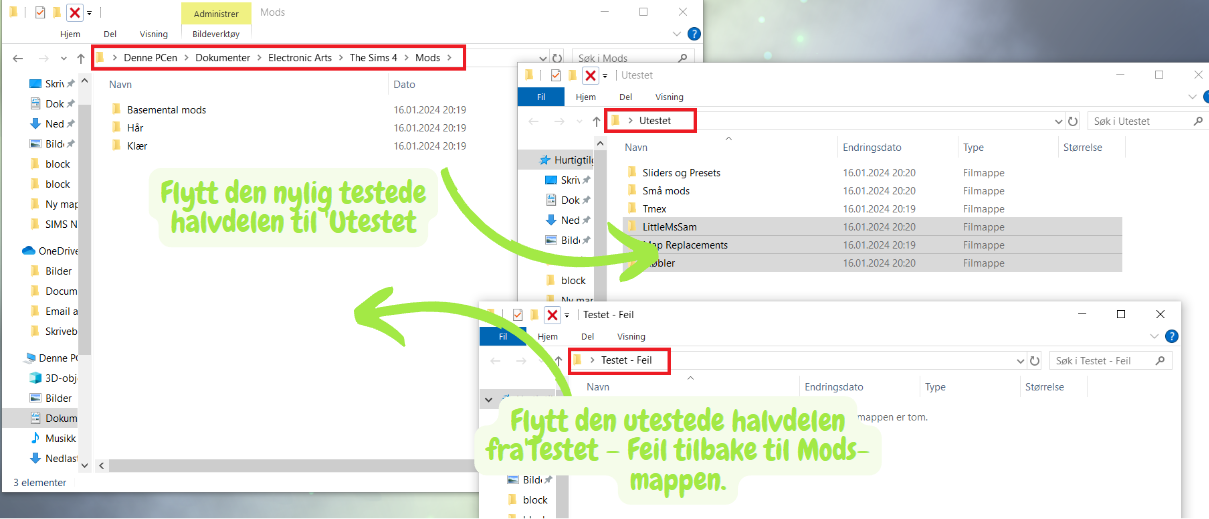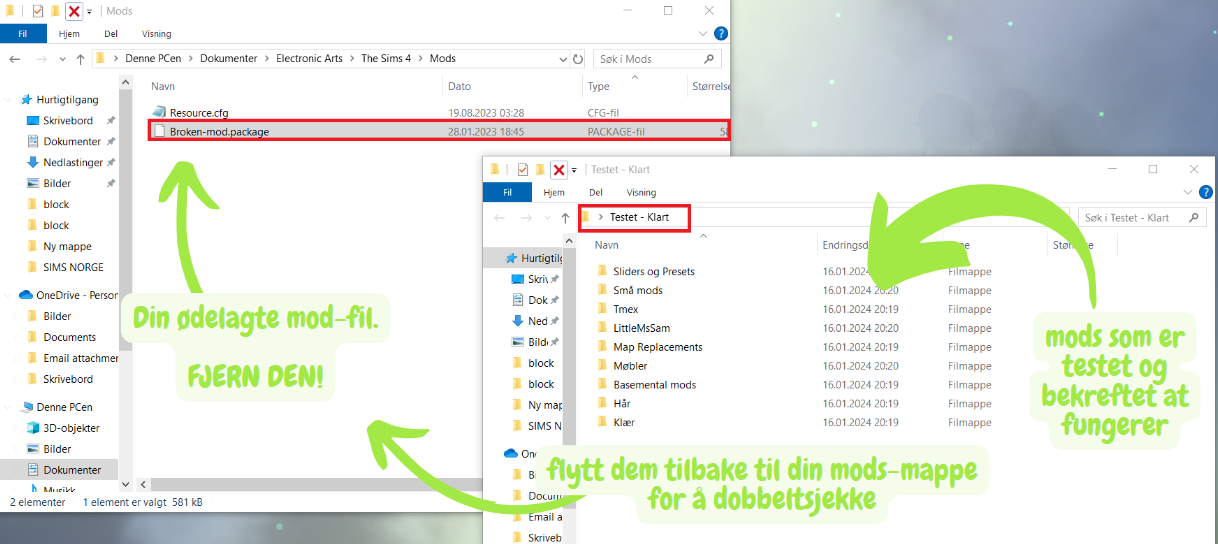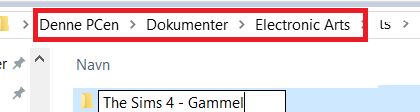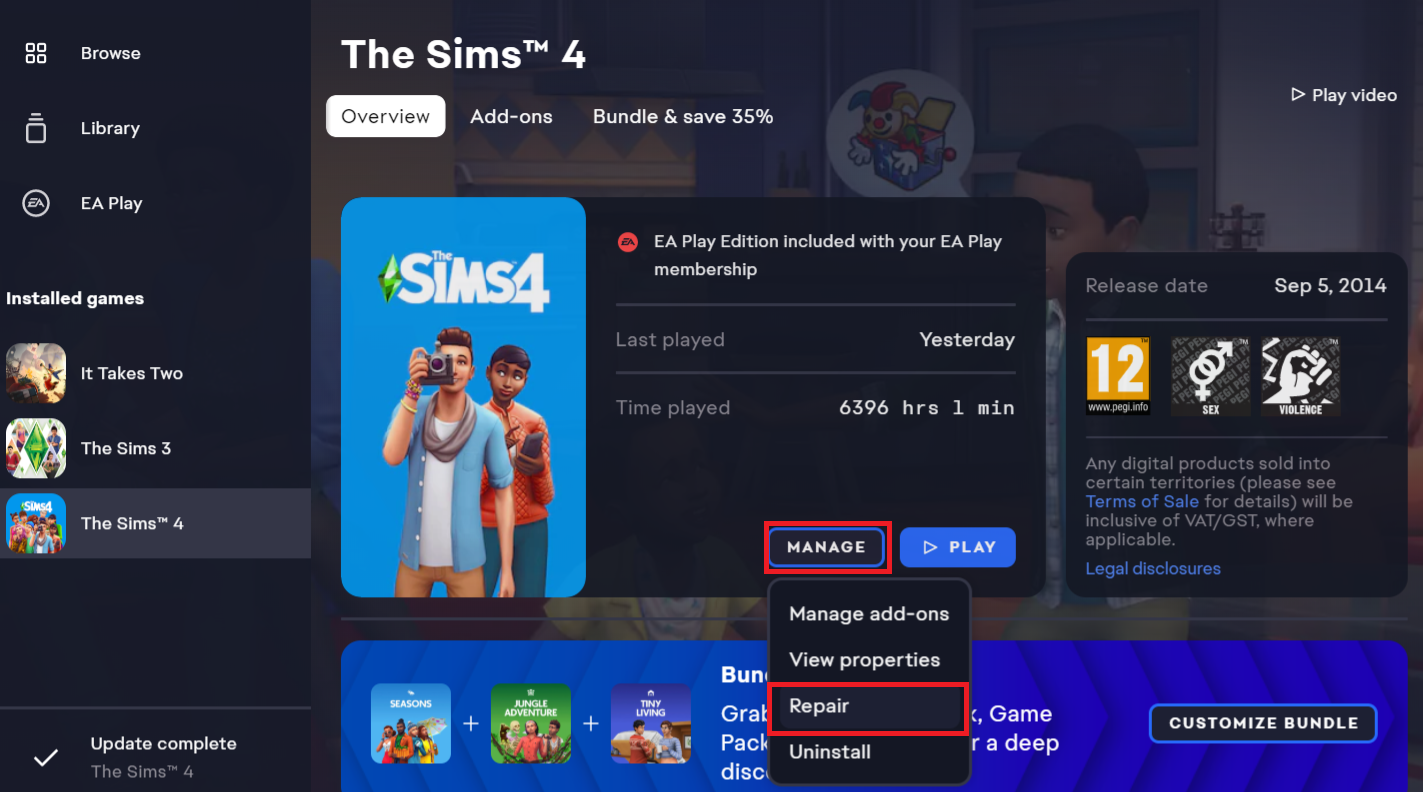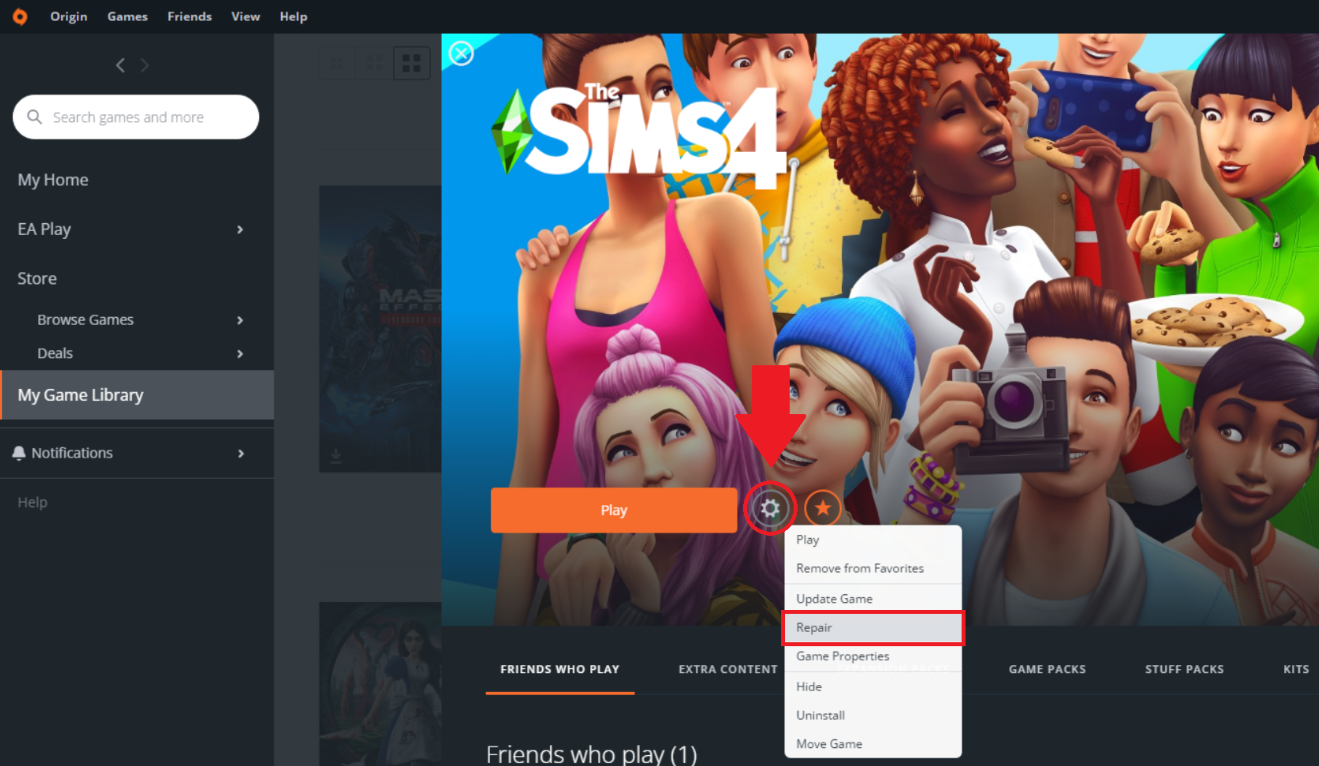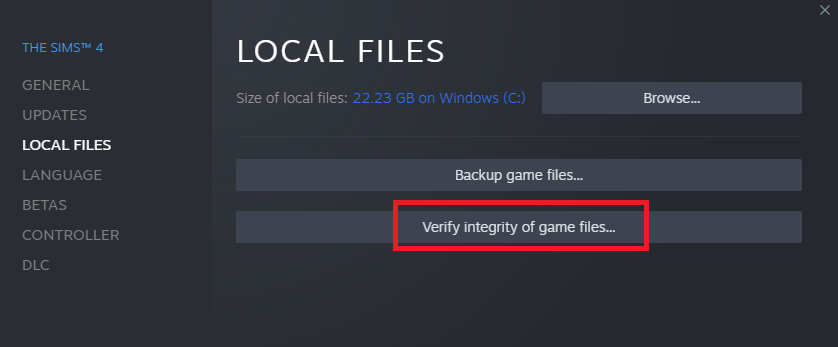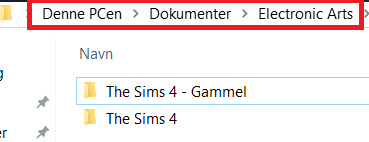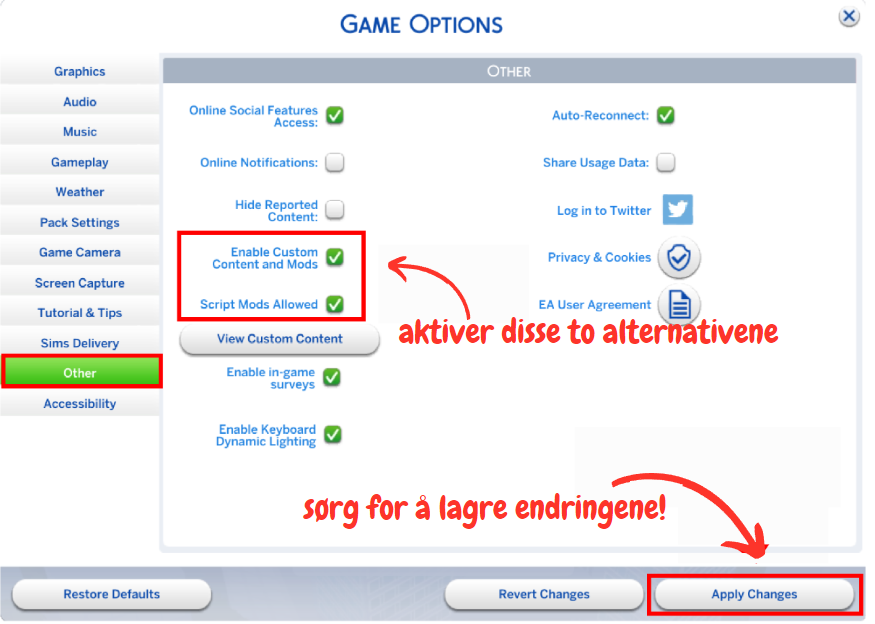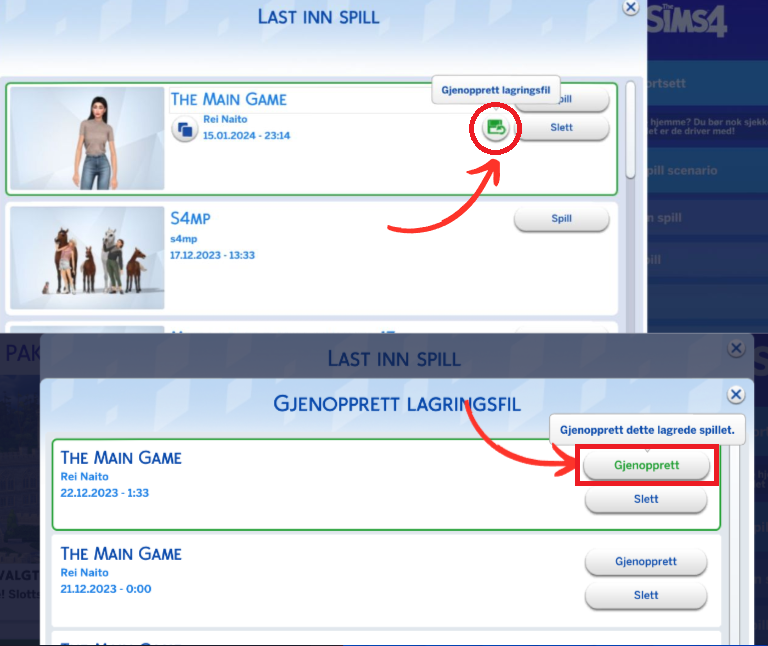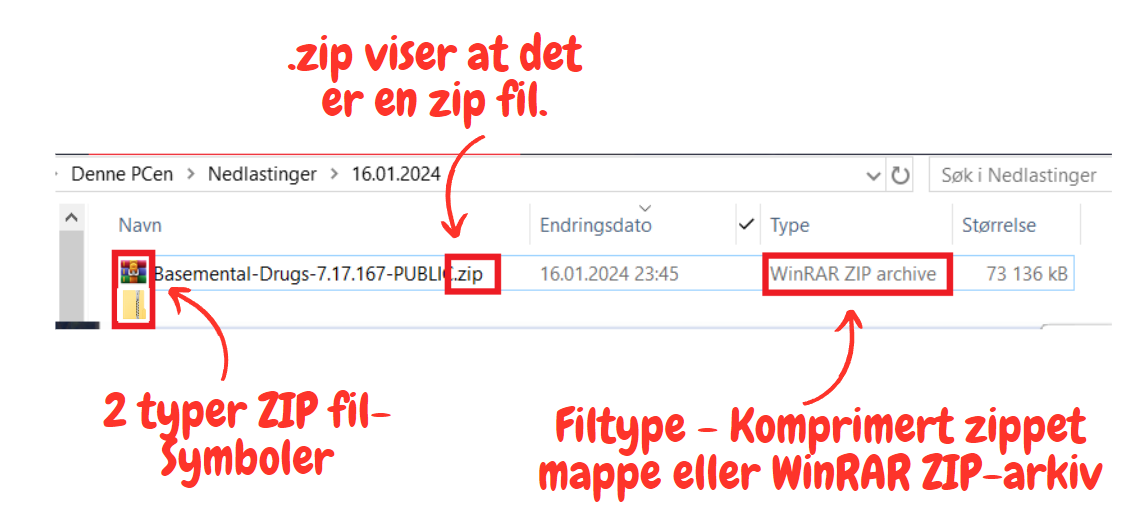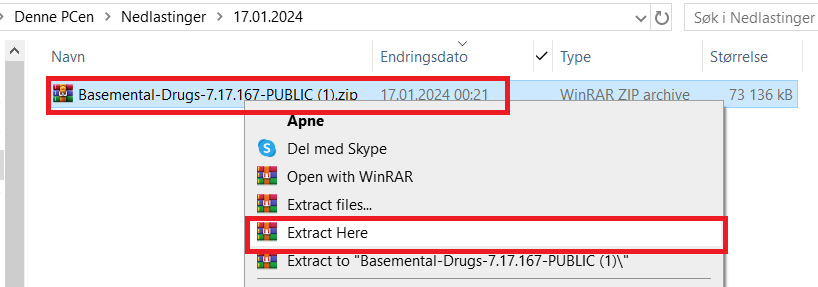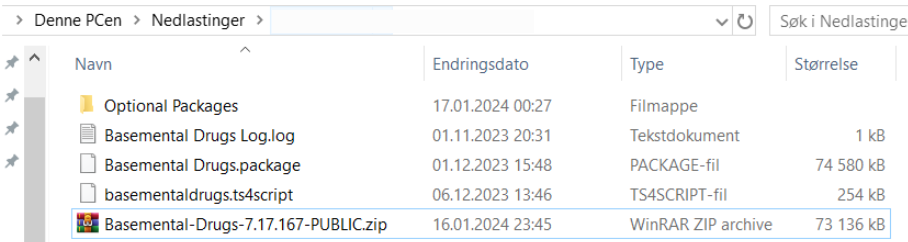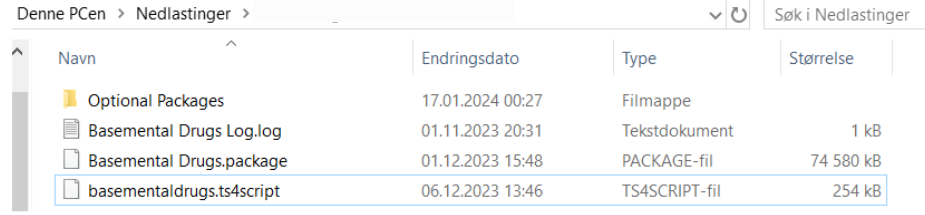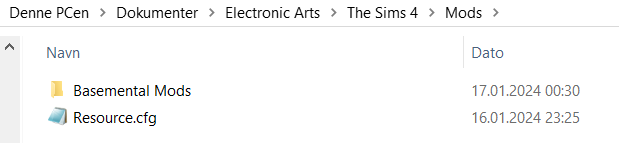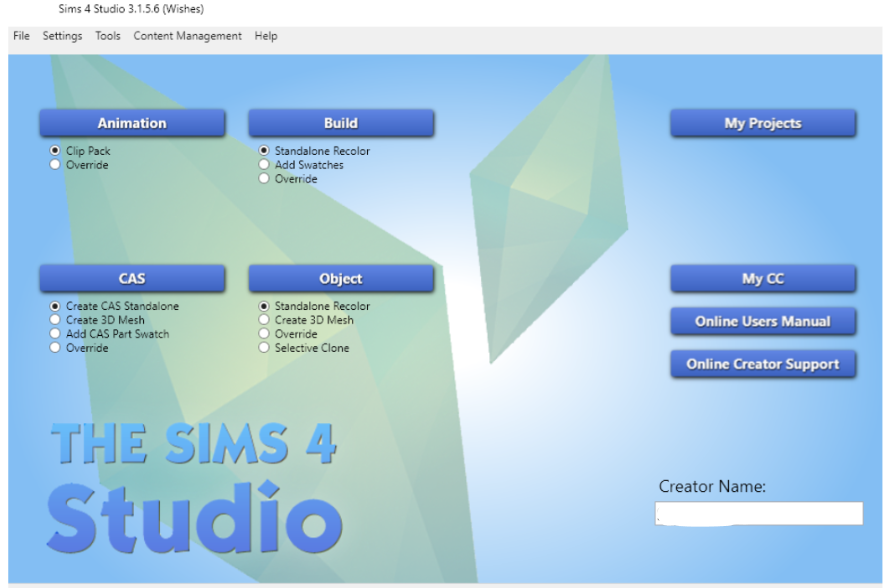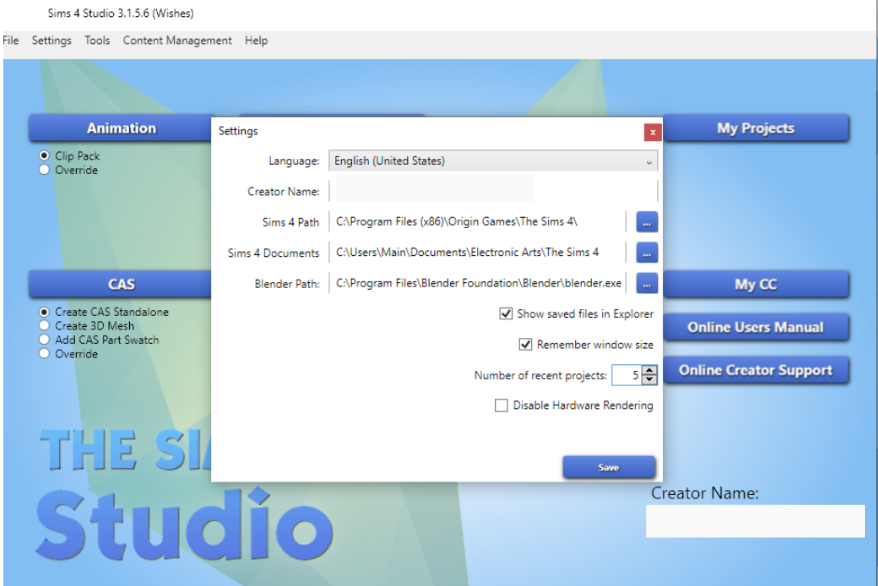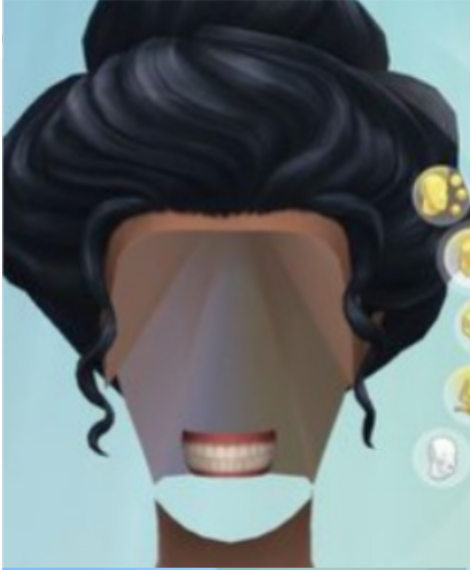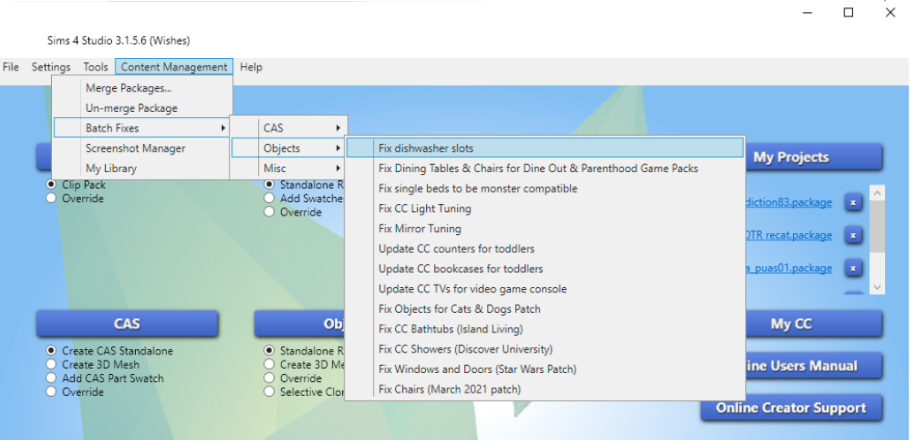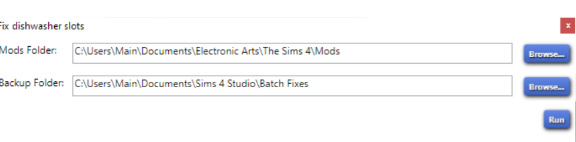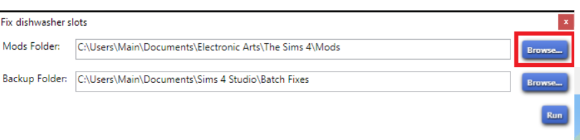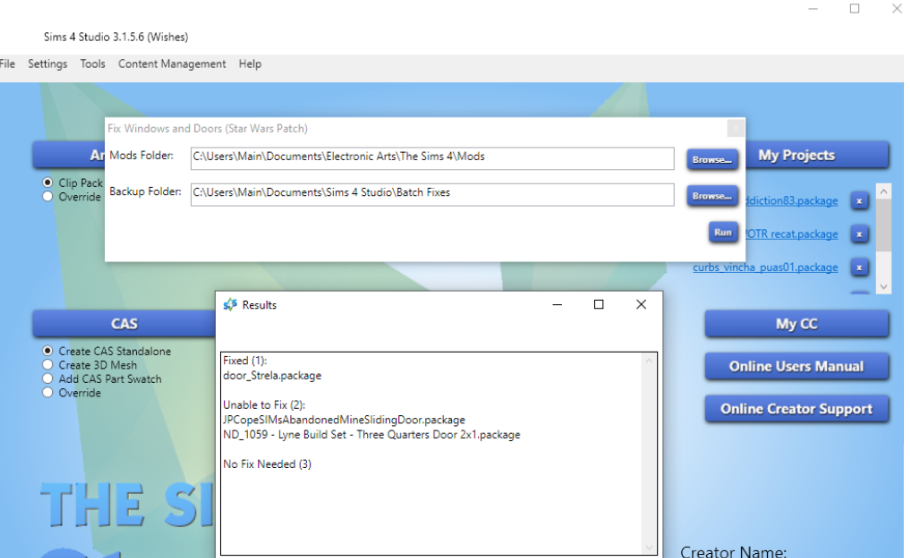Feilsøkingsbiblioteket – For Mods & CC
Velkommen til Sims 4 Feilsøkingsbiblioteket!
Hei alle simmere!
![]() Vi vet alle hvor viktig det er å ha en problemfri spillopplevelse i The Sims 4, men av og til støter vi på tekniske utfordringer som kan sette en demper på moroen. Derfor har vi på Simskrystallen satt sammen dette omfattende Feilsøkingsbiblioteket for Mods & CC for å hjelpe deg med å takle ethvert problem som måtte oppstå mens du utforsker Sims-universet.
Vi vet alle hvor viktig det er å ha en problemfri spillopplevelse i The Sims 4, men av og til støter vi på tekniske utfordringer som kan sette en demper på moroen. Derfor har vi på Simskrystallen satt sammen dette omfattende Feilsøkingsbiblioteket for Mods & CC for å hjelpe deg med å takle ethvert problem som måtte oppstå mens du utforsker Sims-universet.
Enten det er mysteriøse feil, uforklarlige kræsj, eller bare små irritasjonsmomenter, er dette biblioteket designet for å være din ultimate ressurs for å løse Sims 4 -relaterte utfordringer med Mods & CC. Vi har samlet tips, triks og løsninger fra erfarne Simmere, og vi oppfordrer deg til å dra nytte av denne kunnskapsbasen for å gjøre din Sims-spillopplevelse så jevn og problemfri som mulig.
![]() Vi forstår at alle Simmere har ulike opplevelser, så hvis du ikke finner svar på det du leter etter, nøl ikke med å delta i diskusjonene og dele dine egne erfaringer i kommentarfeltet.
Vi forstår at alle Simmere har ulike opplevelser, så hvis du ikke finner svar på det du leter etter, nøl ikke med å delta i diskusjonene og dele dine egne erfaringer i kommentarfeltet.
Ta en titt på vårt Feilsøkingsbibliotek nedenfor, og la oss sammen skape et Simskrystallen-fellesskap som glitrer uten tekniske problemer!
INNHOLD:
- DEL 1 – Hvordan teste «Vanilla»
- DEL 2 – Hvordan 50/50
- DEL 3 – Hvordan utfører man en «Folder Refresh & Game Repair»
- DEL 4 – Hvordan tilbakestille spillet ditt
- DEL 5 – Hvordan installere mods & CC på riktig måte
- DEL 6 – Hvordan organisere mods-mappen din
- DEL 7 – Hvordan utføre en batch fix med Sims 4 Studio
DEL 1 – Hvordan teste «Vanilla»
| Gå til: Del 1 Del 2 Del 3 Del 4 Del 5 Del 6 Del 7 |
Noen ganger er det nødvendig å teste spillet uten mods og tillegg (cc) for å se om en feil skyldes innholdet i mods-mappen eller ikke. Dette er det mest grunnleggende feilsøkingstrinnet og bør være det aller første du gjør når en ukjent feil oppstår.
Vi kaller dette «å teste spillet Vanilla».
Trinn 1: Fjern mods og CC
For å teste Vanilla, må du flytte alt fra mods-mappen til en midlertidig mappe UTENFOR Sims 4-mappene, for eksempel på skrivebordet. Flytt alle mods og all CC dit, slik at mods-mappen din er TOM. Hvis du bruker MCCC-moden, kan du la den være i mods-mappen din for å varsle deg om feilen (den oransje feilmeldingsboksen) og generere en feilfil.
Trinn 2: Slett localthumbcache!
Naviger til Sims 4-mappen din og finn filen «localthumbcache.package», og slett den. Localthumbcache er en hurtigbufferfil, den lagrer data og kan noen ganger forårsake feil hvis du fjerner mods uten å slette den. Spillet vil opprette en ny localthumbcache.package-fil når du kjører det igjen, så du må gjenta dette hver gang du endrer noe inne i mods-mappen din.
Trinn 3:
Start spillet, last inn en husholdning og test IKKE LAGRE UNDER TESTING! Eller du vil ha skallede og nakne simmer, fordi all CC-en din vil være fjernet. Alternativt kan du teste i en «lagre som»-kopi av spillet ditt, bare for å være sikker på at du ikke ved et uhell overskriver lagringen din.
Trinn 4:
 Hvis svaret er JA, kan dette ha flere årsaker, som for eksempel korrupt data som fortsatt er tilknyttet mods-mappen, en korrupt lagring, eller kanskje en feil i spillet. Hvis feilen fortsatt oppstår uten mods, anbefaler vi å fortsette med en «Folder Refresh & Game Repair» (Oppdater mappe og reparer spill). For veiledning om hvordan du gjør dette, vennligst se Del 3 av vårt feilsøkingsbibliotek. |
||
Hvis svaret er NEI, er det mest sannsynlig forårsaket av en ødelagt mod eller CC, og du må finne den. For veiledning om hvordan du finner den feilaktige filen ved å gjøre en 50/50-test, vennligst se Del 2 av vårt feilsøkingsbibliotek. |

DEL 2 – Hvordan 50/50
| Gå til: Del 1 Del 2 Del 3 Del 4 Del 5 Del 6 Del 7 |
Hvis du opplever en feil i spillet ditt, ofte tydelig ved en oransje feilmeldingsboks hvis du bruker MCCC, er det noen ganger den eneste måten å finne ut hva som forårsaker det på, ved å gjøre en 50/50-test.
Hva er en 50/50-test?
Det er den raskeste og mest pålitelige metoden for å finne ødelagte mods eller cc i mappen din. I stedet for å tilfeldig fjerne mods eller cc, tilbyr denne metoden en struktur som til slutt vil la deg identifisere den ødelagte filen(e), forutsatt at du gjør det riktig. I denne veiledningen vil vi vise deg hvordan du gjennomfører en 50/50-test riktig med trinnvise instruksjoner.
Å gjennomføre en 50/50-test innebærer å legge til eller fjerne halvparten (50% – derav navnet «50/50») av mods/cc i eller fra mods-mappen for testing. Du tester halvparten av modsene dine – deretter halvparten av gjenværende mods – deretter halvparten av gjenværende mods – og så videre, til du til slutt sitter igjen med bare én (eller flere) ødelagte fil(er).
Aldri separer filer som tilhører samme mod!
Hvis du separerer filer som hører sammen til en mod, er sjansen stor for at modifikasjonen vil gi en feilmelding og gi deg et feilaktig resultat. Dette kan forstyrre testprosessen din, fordi du kommer til feilaktige konklusjoner. Pass alltid på å aldri separere filer som hører til samme mod når du tester. Dette er generelt enklere hvis du har organisert Mods-mappen din. Hvis du ikke har en organisert Mods-mappe, anbefaler vi å se på DEL 6 i feilsøkingsbiblioteket vårt.
Vær oppmerksom på mods som har avhengighet av andre mods!
Noen mods krever at andre mods også er installert og vil gi feilmeldinger hvis de brukes alene. Derfor må du alltid huske å holde disse modene sammen under testingen, da de ellers vil gi feilaktige resultater og forstyrre testprosessen din.
VI ANBEFALER STERKT Å UTFØRE ALLE TESTER I EN KOPI AV DITT NÅVÆRENDE SPILL!
Hvis du ved et uhell lagrer spillet ditt under testing på hovedlagringen din, vil du miste all mod- og cc-data og få skallede og nakne simmer. Ingen ønsker det, så for å unngå dette anbefaler vi å lage en «lagre som»-kopi av lagringen din kun for testing, eller opprett en ny lagring for dette formålet.
Trinn 1: Test spillet ditt uten mods
Dette er nødvendig for å etablere en grunnlinje for feilsøkingsprosessen din. Med dette trinnet sjekker du om feilen oppstår uavhengig av om du har mods eller tillegg (cc) installert. Opprett TRE midlertidige mapper utenfor Sims-mappene dine (for eksempel på skrivebordet). Jeg vil kalle dem «Utestet», «Testet – Feil» og «Testet – Klart».
2. Flytt ALLE mods og CC til «Utestet»-mappen.
3. SLETT LOCALTHUMBCACHE!
Gå til The Sims 4-mappen og finn filen «localthumbcache.package», og slett den. Localthumbcache er en hurtigbufferfil, den lagrer data og kan noen ganger forårsake feil hvis du fjerner mods uten å slette den. Spillet vil opprette en ny localthumbcache.package-fil når du kjører det igjen, så du må gjenta dette hver gang du endrer noe inne i mods-mappen.
4. Start spillet, last inn en husholdning og test om feilen fortsatt oppstår. Husk å ikke utføre testing i hovedlagringen din eller IKKE lagre mens du tester!
| Før du svarer på dette spørsmålet, vennligst husk: Uten MCCC vil du IKKE få en oransje feilmelding! Du må selv sjekke «The Sims 4»-mappen etter feilfilen! | ||
|
Fortsett med Trinn 2 nedenfor. |
||
|
Hvis feilen fortsatt oppstår, anbefaler vi å fortsette med en «Folder Refresh & Game Repair» (Oppdater mappe og reparer spill). For veiledning om hvordan du gjør dette, vennligst se Del 3 av vårt feilsøkingsbibliotek. |
Trinn 2: Legg til den første halvparten
Som nevnt tidligere, betyr 50/50 å legge til (eller fjerne) halvparten av mods/cc i mods-mappen. I dette trinnet legger vi til den første halvparten av mods og cc som vi tidligere fjernet fra mods-mappen.
1. Gå til den midlertidige «Utestet»-mappen og velg halvparten av innholdet. Dra dem tilbake til mods-mappen. Husk å være forsiktig med mods som har avhengighet av andre mods! Hold dem alltid sammen.
Hvis du bruker MCCC eller Better Exceptions, kan du også legge dem til i Mods-mappen og la dem være der gjennom hele feilsøkingsprosessen for å varsle deg når en feil oppstår.
2. Slett localthumbcache på nytt.
3. Start spillet, last inn en husholdning og test om feilen fortsatt oppstår. Husk å ikke gjøre tester i hovedsaven din, eller å IKKE lagre mens du tester!
 Hvis svaret er ja, og feilen oppstår, er de ødelagte filene inne i halvparten du nettopp la til i mods-mappen. Fortsett med trinn tre nedenfor. |
||
Hvis svaret er nei, og feilen ikke oppstår, betyr det at de ødelagte filene fortsatt er i den midlertidige «Utestet»-mappen. Flytt alle testede mods til «Testet – Klart»-mappen. – Gjenta deretter trinn to. |
Trinn 3: Grav litt dypere
Feilen oppstår igjen, noe som betyr at de ødelagte filene er tilbake i mods-mappen din. Nå graver vi litt dypere.
1. Gå til «Testet – Feil»-mappen og dra alle mods/cc som for øyeblikket er i mods-mappen din, inn i denne mappen.
2. Slett localthumbcache på nytt.
3. Dobbelsjekk DEN ANDRE halvparten som fortsatt er i «Utestet»-mappen: Flytt alle inn i mods-mappen din, og start deretter spillet og last inn en husholdning.
 Hvis feilen oppstår igjen, er det flere ødelagte filer i den halvparten du nettopp la til i mods-mappen. Flytt dem tilbake til «Utestet»-mappen og gjenta trinn to. |
||
Hvis feilen ikke oppstår, betyr det at det ikke er ødelagte filer i denne halvparten. Flytt alle testede mods til «Testet – Klart»-mappen. Fortsett med trinn fire nedenfor. |
Trinn 4: Kommer nærmere
De ødelagte filene er nå inne i «Testet – Feil»-mappen, så vi fortsetter å gjøre 50/50 med dem. Mods inne i «Testet – Klart»-mappen kan ignoreres, da vi allerede har bekreftet at de ikke er årsaken.
1. Velg halvparten av innholdet inne i «Testet – Feil»-mappen og dra dem tilbake til mods-mappen. Husk å være forsiktig med mods som har avhengighet av andre mods! Hold dem alltid sammen.
2. Slett localthumbcache på nytt.
3. Start spillet, last inn en husholdning og test.
 Hvis feilen oppstår igjen, er de ødelagte filene inne i den halvparten du nettopp la til i mods-mappen. Fortsett med trinn fem nedenfor. |
||
Hvis feilen ikke oppstår, betyr det at de ødelagte filene fortsatt er i den midlertidige «Testet – Feil»-mappen. Flytt alle testede mods til «Testet – Klart»-mappen. – Gjenta deretter trinn fire. |
Trinn 5: Graver enda dypere
Feilen oppstår igjen, noe som betyr at de ødelagte filene er tilbake i mods-mappen din. Vi fortsetter å grave. Vi vil gjenbruke vår første, nå tomme mappe «Utestet» igjen for å teste.
1. Gå til «Utestet»-mappen og dra alle mods/cc som for øyeblikket er i mods-mappen din, inn i denne mappen.
2. Slett localthumbcache på nytt.
3. Dobbelsjekk DEN ANDRE halvparten som fortsatt er i «Testet – Feil»-mappen: Flytt alle inn i mods-mappen din, og start deretter spillet og last inn en husholdning.
|
Hvis dette var den siste filen du testet, fortsett med trinn seks nedenfor. Hvis du fortsatt har flere filer som må testes, gjenta trinn fire. |
||
Hvis feilen ikke oppstår, betyr det at det ikke er ødelagte filer i denne halvparten. Flytt alle testede mods til «Testet – Klart»-mappen. – Gjenta trinn to. |
Trinn 6: Den store finalen
Hvis du fortsetter å gjøre 50/50 gjennom mappen din på denne måten, vil du snart komme til et punkt der du har testet alle mods og bare har de ødelagte filene igjen.
GRATULERER!
Dette er det, slutten, den store finalen. Du har beseiret den store, dårlige endbossen og funnet dine ødelagte mods. Bare en ting igjen å ta vare på: å teste alle modsene du har ansett som uskadet og flyttet til «Testet – Klart»-mappen – det er på tide å flytte dem tilbake til hjemmet ditt i mods-mappen din og bekrefte at feilen er borte for godt.
1. Flytt de ødelagte modsene til «Testet – Feil»-mappen, og de ryddede modsene fra «Testet – Klart»-mappen tilbake til mods-mappen din.
2. Slett localthumbcache på nytt.
3. Start spillet, last opp en husholdning og test.
 Å nei, noe gikk galt… Gå tilbake til trinn to, ikke gå forbi START, ikke samle 200 kroner. |
||
Fantastisk! GOD SIMMING! |

DEL 3 – Hvordan utfører man en «Folder Refresh & Game Repair»
| Gå til: Del 1 Del 2 Del 3 Del 4 Del 5 Del 6 Del 7 |
Noen ganger kan korrupte data feste seg til mapper og forårsake feil i spillet ditt, selv om det ikke er synlig. I slike tilfeller er det nødvendig å tilbakestille The Sims 4-mappen til slik den var rett etter at du først installerte spillet. Dette kalles vanligvis en «mappeoppfriskning».
Vi anbefaler vanligvis å gjøre en spillreparasjon samtidig. Slik gjør du det:
Trinn 1: Finn filene dine
Gå til mappen «Electronic Arts» under Dokumenter, og finn mappen «The Sims 4».
Trinn 2: Gi mappen et nytt navn
Gi mappen «The Sims 4» et nytt navn, for eksempel til «The Sims 4 – GAMMEL». Det nøyaktige navnet spiller ingen rolle, det er bare viktig at mappen blir omdøpt.
IKKE slett mappen!
Trinn 3: Utfør en spillreparasjon
VIKTIG: Du må vente til det er ferdig!
Vær helt sikker på at spillet er ferdig med ALLE pakkene før du prøver å starte det igjen. Det vil gå gjennom grunnspillet først, deretter verifisere og reparere alle pakkene en etter en, noe som avhenger av antall pakker du eier og kan ta ganske lang tid. Å starte spillet før det er helt ferdig med alle pakkene kan skade spillfilene.
EA-APP:
Åpne EA App og finn spillet The Sims 4 i «Mine samlinger» eller «Installerte spill»-sidefeltet, klikk deretter på «ADMINISTRER» og velg «Reparer».
Origin:
Gå til Sims 4-spillet ditt på Origin og klikk på tannhjulknappen, velg deretter «Reparer».
Steam:
Åpne Steam og finn spillet i biblioteket ditt. Høyreklikk på «The Sims 4» og velg «Egenskaper…», velg deretter «LOKALE FILER». Klikk på «Verifiser integriteten til spillfilene…» og vent til det er ferdig.
Trinn 4: Start spillet
Å starte spillet vil opprette en ny, fersk «The Sims 4»-mappe. Du trenger ikke å laste inn en lagret fil, det er nok å laste inn hovedmenyen. Når hovedmenyen lastes, vil det se ut som om alle lagrede filene dine er borte – ikke bekymre deg, de venter på deg i din GAMLE mappe!
Vennligst merk: alle innstillingene dine er tilbakestilt til standard her, inkludert alternativene for å aktivere Mods og Script Mods, så før du avslutter spillet i neste trinn, anbefaler vi å aktivere dem igjen og endre alle alternativene tilbake til hvordan de var.
Trinn 5: Avslutt spillet
Gå tilbake til GAMLE-mappen og flytt lagrede filer, mods, skjermbilder, tray-mapper og Costum music fra denne mappen til den nylig opprettede The Sims 4-mappen.
Hvis du gjør en mappe-refresh og reparasjon for å løse en feil i spillet, anbefaler vi å legge tilbake mappene én etter én og teste spillet mellom hver mappe individuelt!
Hvis svaret er nei, er du ferdig. God simming! |
||
|
Test feilen i en NY lagringsfil (fortsatt uten mods eller cc). Hvis det skjer igjen, sjekk AHQ for lignende rapporter, eller opprett din egen. Hvis det ikke skjer på en nyopprettet lagringsfil, men fortsatt skjer på hovedlagringsfilen din, kan problemet være at lagringsfilen din er korrupt. Du kan prøve å rulle tilbake lagringsfilen. For veiledning om hvordan du gjør dette, vennligst se Del 4 av vårt feilsøkingsbibliotek. |

DEL 4 – Hvordan tilbakestille spillet ditt
| Gå til: Del 1 Del 2 Del 3 Del 4 Del 5 Del 6 Del 7 |
Noen ganger støter vi på feil eller lagringskorrumpering fra ødelagte modifikasjoner som er så alvorlige at selv fjerning av den aktuelle modifikasjonen ikke løser det. I slike tilfeller kan vi prøve en tilbakestilling av lagringen vår. Dette betyr at vi «ruller tilbake» lagringsfilen til et tidligere tidspunkt ved å gjenopprette gammel lagringsdata. Ett «kontrollpunkt» for en mulig tilbakestilling opprettes hver gang du lagrer spillet ditt og overskriver lagringsfilen din, men vær oppmerksom på at spillet bare kan beholde 5 «kontrollpunkter». Så hvis du lagrer spillet ditt gjentatte ganger innenfor noen få minutter, vil du ikke ha noen kontrollpunkt å gå tilbake til.
Vi anbefaler derfor å lage en «lagre som»-sikkerhetskopi av spillet ditt fra tid til annen også.
Trinn 1:
Start spillet. Når du er på hovedmenyen, last ikke inn en lagring.
Trinn 2:
Klikk på «Last inn spill». Velg lagringen du vil gjenopprette, og klikk på lagringssymbolet.
Trinn 3:
Du vil nå se en liste over tilgjengelige tidligere versjoner av lagringen din. Velg den du vil gjenopprette. Den gjenopprettede versjonen vil være merket med «[GJENOPPRETTET]».
Trinn 4:
Last inn [GJENOPPRETTET] versjonen av lagringen din og test.
Trinn 5:
 I så fall er denne versjonen av lagringen også korrupt. Du kan prøve å gjenopprette forskjellige versjoner, men hvis alle viser tegn til korrupting, vil du ikke ha noe annet valg enn å slette lagringen og starte en ny. |
||
Fantastisk – du kan nå bruke denne gjenopprettede versjonen av lagringen din som din nye hovedlagring og fortsette å spille. Men vær oppmerksom på, IKKE gjenta det som forårsaket at lagringen ble korrupt i utgangspunktet! Hvis det ble forårsaket av en ødelagt modifikasjon, SLETT den modifikasjonen og LEGG DEN IKKE tilbake i mods-mappen din! |
God simming!

DEL 5 – Hvordan installere mods & CC på riktig måte
| Gå til: Del 1 Del 2 Del 3 Del 4 Del 5 Del 6 Del 7 |
Altfor mange nedlastingssider for mods har instruksjoner som sier «bare legg filene direkte inn i Mods-mappen», men dette er definitivt feil måte å gjøre det på!
Å dumpe alt i Mods-mappen uten å opprette fornuftige undermapper vil etterlate deg med ren kaos og vil gjøre det veldig, veldig vanskelig å håndtere modsene dine, oppdatere dem og feilsøke spillet ditt. Dette er spesielt viktig for mods som leveres med mange filer som ikke er navngitt med skaperens eller til og med modsens navn, for eksempel Sacrificial’s Mods. Hvis du legger løse filer i mappen din som bare kalles «camera.package» eller «star.package», osv., vil du før eller senere miste oversikten over hvilken mod de tilhører. Å etterlate filer som dette i mods-mappen når du fjerner den aktuelle modifikasjonen, vil forårsake feil i spillet ditt og vil koste mye tid og nerver å finne og fjerne. Derfor er det tilrådelig å opprette en mappe for hver eneste mod du laster ned, rett etter når du laster den ned.
La oss gå gjennom dette trinn for trinn, etter et eksempelmod:
Trinn 1: Last ned modifikasjonen
Som et eksempel vil vi laste ned Basemental-modifikasjonen. Den kommer som en ZIP-fil. Windows-brukere kan gjenkjenne ZIP-filer etter filtypen .zip, ved glidelåssymbolet på mappen, og ved filtypen «Compressed (zipped) Folder».
Trinn 2: Pakk ut modifikasjonen
Hvis en modifikasjon kommer i en ZIP-, RAR- eller 7z-komprimert mappe, kan du ikke bare flytte den til Mods-mappen, da spillet ikke vil kunne lese den riktig. I dette tilfellet må du pakke ut modifikasjonen. For WINDOWS anbefaler vi programmet «7-Zip» eller WinRAR. Det er gratis og enkelt å bruke.
Du pakker ut en ZIP-fil ved å høyreklikke på den og velge
Med 7-zip:
Høyreklikk -> 7-zip -> Extract here
Med WinRAR:
Høyreklikk -> Extract here
Hvis du bruker et annet verktøy for å pakke ut en modifikasjon, ser du etter et lignende alternativ. Det skal alltid si «extract here» eller lignende.
Dette vil plassere de utpakkede filene i samme mappe som ZIP-filen.
Trinn 3: Slett ZIP-filen og opprett en undermappe
Som allerede nevnt, bør ZIP-filer aldri, aldri plasseres i Mods-mappen. Vi har allerede pakket ut modifikasjonen fra ZIP-filen, så vi har ikke lenger bruk for den. Slett ZIP-filen.
For å unngå forvirring eller kaos, vil vi opprette en undermappe for modifikasjonen akkurat her i nedlastingsmappen. Det anbefales å kalle den ved CreatorName_ModName, eller noe lignende, for å holde Mods-mappen så organisert som mulig. Vi vil kalle den nye eksemplarmappen vår «Basemental mod». Flytt alle mod-filer til denne nye mappen. Det er viktig at du aldri skiller mod-filene, ellers vil modifikasjonen ikke fungere korrekt! Unntak er valgfrie mod-filer selvfølgelig, de er vanligvis enten «velg og velg» eller krever spesifikke pakker, så les alltid instruksjonene og forklaringene på en mods nedlastingsside.
Trinn 4: Flytt mappen til Mods-mappen din
Det er nå på tide å flytte mappen til Mods-mappen, slik at spillet kan få tilgang til den.
I dette eksemplet bruker vi en Script-mod. Script-mods er mods som leveres med en .ts4script-fil. De kan ikke plasseres dypere enn ÉN undermappe i Mods-mappen, noe som betyr at undermappen vi nettopp opprettet i Trinn 3 må plasseres direkte i /Mods.
Hvis du bruker CC eller TUNING-mods (mods som bare har .package-filer og ingen .ts4script-filer), kan du gå opptil FEM mapper dypt fra Mods-mappen.
Noen ekstra råd om oppdatering, avinstallering og nedlastning av mods:
Ikke gi mod-filene nye navn! Å gi nye navn kan ikke bare føre til at modsene ikke fungerer riktig lenger, det vil også forårsake problemer ved oppdatering av mods eller bremse ned feilsøkingsprosessen din. La alltid filnavnene være som de er, og bruk mapper for å organisere alt slik du vil ha det.
For å oppdatere en modifikasjon må du laste ned den nye versjonen fra skaperens nettsted, slette de gamle filene, deretter pakke ut og plassere de nye filene i den gamle mappen. Det er viktig at du sletter de gamle filene først, og ikke bare erstatter dem, da filnavn kan endres og forårsake at du plutselig har en duplikatmod i mappen din!
For å avinstallere en modifikasjon, slett enkelt mappen og innholdet fra Mods-mappen.
Når du avinstallerer tilpassede matmods som SCCO, må du sørge for å slette all tilpasset mat fra spillet ditt før du tar ut modifikasjonen: sjekk tomtene dine, kjøleskapene, Sim- og husholdningsinventarene til alle familier du har spilt. Hvis det er igjen en del tilpasset mat på en tomt før du avinstallerer tilpassede matmods, kan det forhindre at du laster inn tomten og kaste deg tilbake til verdensvalgskjermen med en feilkode.
Når du laster ned mods, sjekk alltid datoen for når den sist ble oppdatert! Hvis en modifikasjon er eldre enn et par måneder, er sjansene store for at den er ødelagt. Dette gjelder IKKE for alle mods! Vi anbefaler å sjekke datoen, og hvis det er en gammel mod, les instruksjonene (kanskje skaperen bekreftet at den fortsatt fungerer) eller kommentarene fra andre spillere. Hvis du fortsatt er usikker på om den fungerer eller ikke, last den ned og installer den som beskrevet ovenfor, men test den først i spillet ditt, før du laster ned og installerer neste mod, slik at du raskt kan fjerne den igjen hvis den forårsaker problemer.
Når du laster ned mods, vær oppmerksom på forskjellige mods som i utgangspunktet legger til de samme tingene i spillet ditt. Det er mange skapere som lager lignende mods som andre. Oftest vil disse modene ikke fungere sammen og i stedet komme i konflikt med hverandre, eller unødvendig fylle opp lagringen din og forårsake lengre lastetider. Les alltid gjennom beskrivelsene og bestem hvilken mod som passer din spillestil best, eller test dem en etter en før du bestemmer deg.
Hvis du vil lære mer om organisering av mods-mappen, kan du ta en titt på Del 6 av vårt feilsøkingsbibliotek.
Og det er det, vi er ferdige!
God Simming!

DEL 6 – Hvordan organisere Mods-mappen din
| Gå til: Del 1 Del 2 Del 3 Del 4 Del 5 Del 6 Del 7 |
Mappeorganisering kan være avgjørende for å minimere feil og raskt finne ødelagte mods eller tilpasset innhold (CC). Vi anbefaler å alltid holde en godt organisert mods-mappe ved å sortere mods og CC i mapper med klare navn så snart du laster dem ned.
Det er ALDRI en gyldig grunn til at løse .package- eller .ts4script-filer skal ligge direkte i /Mods-mappen din!
Når du organiserer mods-mappen, er det noen regler som må følges:
Regel 1:
Aldri separer mod-filer! Når du laster ned en mod, må du sørge for å holde alle filene sammen. Mange mods leveres med både .ts4script- og .package-filer, og mods trenger begge for å fungere.
Ett unntak må gjøres for mods som leveres med VALGTE filer. Modfiler som er merket som «valgfrie» kan fjernes eller legges til etter ønske, så lenge du beholder hovedfilene i modden. Det er noen ganger nødvendig å fjerne valgfrie filer, for eksempel når disse filene krever en Sims-pakke du ikke eier.
LES ALLTID beskrivelsen av en mod på nedlastingssiden!
Regel 2:
Script-filer kan bare være ÉN mappe dyp! Script-filer er de filene som har endelsen «.ts4script». Disse filene kan ikke leses av spillet hvis de er dypere enn ÉN undermappe inne i Mods-mappen. For eksempel:
Denne stien er korrekt:
C:\Bruker\Denne PCen\Dokumenter\Electronic Arts\The Sims 4\Mods\Basemental Mods
Denne stien er feil, og modden vil ikke fungere:
C:\Bruker\Denne PCen\Dokumenter\Electronic Arts\The Sims 4\Mods\ScriptMods\Basemental Mods
Regel 3:
CC kan være opptil fem mapper dype CC og mods som bare har .package-filer (og INGEN script-filer) kan være opptil fem mapper dype. Dette er flott for å organisere CC etter kategori, for eksempel:
C:\Users\This PC\Documents\Electronic Arts\The Sims 4\Mods\CC\CC_CAS\Hår\Damer\Langt Hår
Selvfølgelig trenger du ikke å bruke 5-mappe-strukturer for å sortere CC, men du kan hvis du vil.
Denne stien er korrekt:
C:\Bruker\Denne PCen\Dokumenter\Electronic Arts\The Sims 4\Mods\Hår
Regel 4:
Ikke ha en mappe kalt «Mods» inne i Mods-mappen din! Hvis du har en Mods-mappe inne i Mods-mappen din, kan det forvirre spillet. Det skjer ikke alltid, men det kan noen ganger forårsake feil i spillet ditt, og mods blir ikke lastet riktig hvis du har en struktur som /Mods/Mods. Ikke gjør dette for å forhindre forvirring og problemer før de i det hele tatt starter!
Regel 5:
Ha aldri ZIP-filer i Mods-mappen din! Dette er en av de viktigste reglene: La ALDRI .zip-filer ligge igjen i Mods-mappen etter at du har trukket ut modden! Spillet prøver å lese disse arkivfilene og gir feilmeldinger, eller tror at det er dupliserte modfiler.
Hvis en mod kommer i en ZIP-, 7z- eller RAR-fil, betyr det at de er komprimerte arkiver, og du kan ikke bare legge dem inn i Mods-mappen. Du må først trekke ut modden fra arkivfilen, for eksempel med 7-zip, deretter plassere .package- og .ts4script-filene inne i mods-mappen og slette arkivet.
Hvis du trenger ytterligere veiledning om hvordan du gjør dette, kan du se Del 5 av vårt feilsøkingsbibliotek.
Noen ekstra råd: De ENESTE filtypene som skal være i Mods-mappen din er:
- .package
- .ts4script
- .cfg (dette er konfigurasjonsfiler noen mods bruker for å lagre innstillingene dine)
- .log (dette er loggfiler som noen mods genererer)
Følgende filer hører hjemme i TRAY-mappen, IKKE i Mods-mappen:
- .householdbinary
- .trayitem
- .hhi
- .sgi
- .blueprint
- .bpi
- .room
- .rmi
Ikke gi modfiler nye navn! Å gi nye navn kan ikke bare føre til at mods slutter å fungere riktig, det vil også forårsake problemer når du oppdaterer mods eller bremse ned feilsøkingsprosessen. La alltid filnavnene være som de er, og bruk mapper til å organisere alt slik du vil ha det.
Når du laster ned mods, vær forsiktig med forskjellige mods som i utgangspunktet legger til de samme tingene i spillet ditt. Det er mange skapere som lager lignende mods som andre. Ofte vil disse modsene ikke fungere sammen og i stedet skape konflikter med hverandre, eller unødvendig gjøre lagringsfilen din større og forårsake lengre lastetider.
Les alltid beskrivelsene og bestem hvilken mod som passer spillestilen din best, eller test dem en etter en før du bestemmer deg.

DEL 7 – Hvordan utføre Batch fix med Sims 4 Studio.
| Gå til: Del 1 Del 2 Del 3 Del 4 Del 5 Del 6 Del 7 |
Noen ganger kan CC slutte å fungere etter spilloppdateringer. Heldigvis finnes det et program som kan løse problemene for mange Object CC. Dette programmet er gratis, så det første du må gjøre er å laste det ned!
https://sims4studio.com/board/6/download-sims-studio-open-version
Husk: Dette er et program, ikke en mod, så ikke installer det i The Sims 4-mappen din. Det er noen forskjeller mellom Windows-versjonen (som jeg bruker) og Mac-versjonen, men forhåpentligvis er det nok likheter for at dette fortsatt skal være nyttig. Noen hovedbruksområder for programmet:
- Se hvordan CC ser ut på en Sim
- Slette CC du ikke lenger ønsker
- Fjerne farger fra CC
- Endre merkelapper for CC
- Batch Fixing CC
- Opprette Mods og CC
- Denne spesifikke veiledningen vil dekke Batch Fixing Broken Object CC.
Trinn 1: Åpne Sims 4 Studio
Første gang du åpner Sims 4 Studio, og etter en spilloppdatering, vil programmet indeksere spillfilene dine. Dette er ingenting å bekymre seg for, men det kan ta litt tid. Det gjør det imidlertid ikke hver gang. Når det er gjort, bør du se en skjerm omtrent som denne:
Du kan legge inn navnet ditt i Creator Name-feltet om du vil, men alt bør fungere uten å gjøre det. Deretter bør du forsikre deg om at programmet har funnet plasseringen av Mods uten problem. Hvis du har alt som standardoppsett, skal dette være greit. Hvis du har flyttet Dokumenter-mappen til en annen plassering, må du kanskje konfigurere det. Klikk på Settings øverst, og det åpnes en boks som dette:
Derfra kan du velge riktige Dokumenter-stier. Ikke bekymre deg hvis du ikke har Blender – det brukes bare til å redigere CC-meshes, noe vi ikke gjør akkurat nå.
Trinn 2: Forberedelser til Batch Fixing
Før du begynner å kjøre en Batch Fix, er det noen ting du må fjerne fra mappen din. Først og fremst er det viktig å fjerne Default Replacement CC, fordi Batch Fixes kan ødelegge dem. Her er et eksempel på hva som skjer hvis du Batch Fixer Default Replacement CC:
Det er også viktig å fjerne Mods fra mappen din, siden å kjøre en Batch Fix på dem kan forårsake problemer.
Merk: Det anbefales å lage en kopi av Mods-mappen din før du kjører noen Batch Fixes, slik at du i tilfelle noe går galt, har en sikkerhetskopi.
Men hva om…
…Mods-mappen min er rotete?
Så noen ganger har du lastet ned ting og bare kastet dem inn i Mods-mappen din. Eller kanskje visste du ikke at du kunne bruke undermapper i Mods-mappen din. Uansett kan Mods-mapper noen ganger bli litt rotete og vanskelige å håndtere. Vi vil ikke at du ved et uhell skal ødelegge filene dine ved å kjøre en Batch Fix på feil ting, så vennligst se Del 6 av vårt feilsøkingsbibliotek.
…Jeg vil bare Batch Fixe én undermappe?
Hvis CC-en din allerede er godt vedlikeholdt, har du kanskje all CC-en i klare mapper. I så fall, når du kommer til trinn fire, kan du velge undermappen i stedet for å kjøre Batch Fix på hele Mods-mappen din.
Trinn 3: Velg Batch Fix
Etter at mappen din er forberedt, er du klar til å gå videre og fikse objektene. For å velge Batch Fix, må du først klikke på Content Management. Flytt deretter ned til Batch Fixes, og over til Objects. Du vil se noe slikt:
Klikk på Batch Fixen du vil kjøre, og en boks som dette vil dukke opp:
Trinn 4: Kjør Batch Fix
Som standard vil Sims 4 Studio kjøre Batch Fix på hele Mods-mappen din. For de fleste tilfeller er det det vi vil at skal skje. Hvis du imidlertid har isolert den ødelagte Object CC-en i en bestemt undermappe, kan du klikke på «Browse» og deretter navigere til mappen du vil kjøre Batch Fix på:
Når du har valgt riktig mappe, sørg for at spillet er stengt, og klikk Run for å starte Batch Fix. Hvis du har mye CC, kan dette trinnet ta litt tid. La det bare gjøre jobben sin.
Trinn 5: Resultatene
Når Batch Fixen er ferdig, vil et Results-vindu vises. Det kan være tre resultater:
- Hvis det er et Unable to Fix-resultat, må Object CC-en slettes med mindre skaperen har oppdatert den selv. Heldigvis forteller Results-boksen deg nøyaktig hvor filen er.
- Hvis det er et Fixed-resultat, er det flott! Filen i Mods-mappen din er nå fikset.
- Hvis det er et No Fix Needed-resultat, er det også flott – det betyr at disse filene ikke var ødelagt på denne måten. I dette eksemplet fikk jeg hvert av resultatene. I dette tilfellet må to av Object CC-filene mine slettes, en ble vellykket fikset, og de andre var allerede OK.
Men hva om…
… det står «No Fix Needed for all files»?
Hvis CC-en din sier at det ikke trengs noen fiks, er det mulig at en annen Batch Fix er nødvendig i stedet. Vi kan hjelpe deg med å finne ut hvilken Batch Fix som trengs på Sims After Dark’s Discord Server. Det er imidlertid helt greit å kjøre alle Batch Fixes i Objects-kategorien av Sims 4 Studio.
… jeg kjørte en Batch Fix på noe ved et uhell?
Hvis du av en eller annen grunn trenger å få tilbake den opprinnelige, uforandrede kopien av en CC-fil, kan det være mulig å finne en sikkerhetskopi av den.
Standardplasseringen for disse sikkerhetskopiene er Denne PCen > Dokumenter> Sims 4 Studio > Batch Fixes.
Her vil du finne mapper med datoer og navn på Batch Fixes som har blitt kjørt. Inne i disse mappene er de opprinnelige kopiene av CC-en. Vær oppmerksom på at det ikke alltid er mulig å gjenopprette CC på denne måten. Jeg anbefaler også å slette disse sikkerhetskopiene jevnlig, da de kan ta opp ganske mye lagringsplass på datamaskinen.
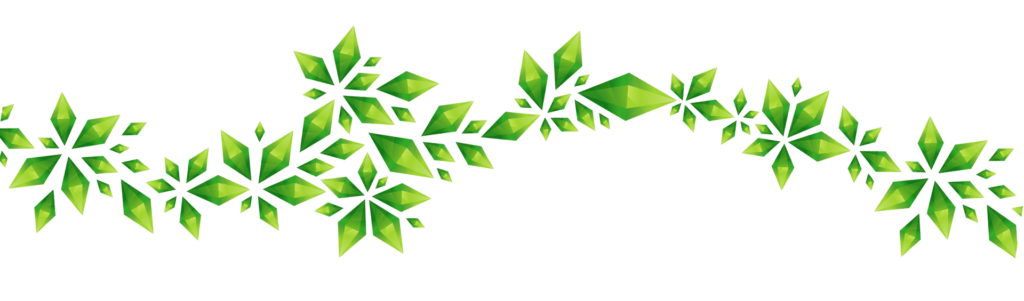
Vi håper inderlig at de løsningene vi har delt her, har vært til nytte for deg og har hjulpet deg med å finne løsninger på eventuelle utfordringer du har opplevd i Sims-verdenen. Vårt mål er alltid å forbedre spillopplevelsen din, og vi er takknemlige for at du har tatt deg tid til å utforske vårt feilsøkningsbibliotek.
Med vennlig hilsen,
QueenGaalaas & Simskrystallen